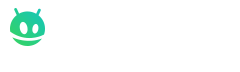Sdk Maneger™
Kayıtlı Üye
[img=794x500]http://www.mobilhanem.com/wp-content/uploads/2014/12/android-studio.jpg[/img]
Studio Direk Link
Windows x64: Java JDK Direk Link (1.8.0 25)
Windows x86: Java JDK Direk Link (1.8.0 25)
[font=Roboto, 'Helvetica Neue', Helvetica, sans-serif] İlk Studio indirelim sonra sistemimize göre uygun olan JDK’yı indiriyoruz.Benim pc 64 bitlik pc olduğu için x64 olan versiyonunu indiriyorum.Yanlış indirmemeye dikkat edin yoksa sorunlarla karşılaşırsınız.[/font]
[font=Roboto, 'Helvetica Neue', Helvetica, sans-serif]İnen JDK yı çift tıklayıp açtıktan sonra standart windows kurulumu ile yani next->next->next şeklinde kurulumumuzu yapıyoruz.Kurulum bittikten sonra Path tanımlaması yapmamız lazım.[/font]
[font=Roboto, 'Helvetica Neue', Helvetica, sans-serif]Windows’ta Path Ayarlama
[/font]
[size=large][font=Roboto, 'Helvetica Neue', Helvetica, sans-serif]Windows 8[/font][/size]
[font=Roboto, 'Helvetica Neue', Helvetica, sans-serif]Evet Path tanımlamasınıda yaptıktan sonra artık Android Studio ve SDK kurulumuna geçebiliriz.[/font]
[font=Roboto, Helvetica Neue, Helvetica, sans-serif][size=large][font=Roboto, 'Helvetica Neue', Helvetica, sans-serif]İndirdiğimiz Android Studio dosyaya çift tıklayarak çalıştırabilirsiniz.[/font][/font][/size]
[font=Roboto, Helvetica Neue, Helvetica, sans-serif][size=large][font=Roboto, 'Helvetica Neue', Helvetica, sans-serif]Yine standart windows kurulumu ile next->next->next şeklinde kurulumu gerçekleştiriyoruz.Kurulum bittikten sonra karşımıza altaki sayfa çıkıyor.[/font][/font][/size]
[img=300x300]http://www.mobilhanem.com/wp-content/uploads/2014/12/studio4-300x168.png[/img]
[font=Roboto, 'Helvetica Neue', Helvetica, sans-serif]Resimdeki gibi alttaki seçeneği seçtikten sonra artık Android Studio yu çalıştırabiliriz. Ama bende verdiği gibi sizde de “No JVM Installation found JAVA_HOME” dosyasını bulamadı gibi bir hata verecektir. Panik yapmayın.Benim gibi “abi her şey beni mi bulur” demeyin Çözümü basit yukarıdaki Path ekledimiz sayfayı tekrardan açıyoruz ve bu sefer Yeni (New) butonuna basarak yeni Path tanımlaması yapıyoruz.[/font]
Çözümü basit yukarıdaki Path ekledimiz sayfayı tekrardan açıyoruz ve bu sefer Yeni (New) butonuna basarak yeni Path tanımlaması yapıyoruz.[/font]
[img=395x440]http://www.mobilhanem.com/wp-content/uploads/2014/12/ZMnp8.png[/img]
[font=Roboto, 'Helvetica Neue', Helvetica, sans-serif]Açılan kutuda variable name olarak “JAVA_HOME” gireceğiz.Variable value olarak ise “C:\Program Files\Java\jdk1.8.0_25″ gireceğiz.Sonunda binolmadığına dikkat ediniz.[/font]
[font=Roboto, 'Helvetica Neue', Helvetica, sans-serif]Evet arkadaşlar Android Studio’muz açıldı.[/font]
[font=Roboto, 'Helvetica Neue', Helvetica, sans-serif][img=794x794]http://www.mobilhanem.com/wp-content/uploads/2014/12/studio5.png[/img]
[/font]
Diger bir konuda ise proje oluşturmayı ve uygulama yapmayı anlatacam...
Not:Konu anlatımı tamamı ile bana aittir sadece göreseller alıntıdır.
Studio Direk Link
Windows x64: Java JDK Direk Link (1.8.0 25)
Windows x86: Java JDK Direk Link (1.8.0 25)
[font=Roboto, 'Helvetica Neue', Helvetica, sans-serif] İlk Studio indirelim sonra sistemimize göre uygun olan JDK’yı indiriyoruz.Benim pc 64 bitlik pc olduğu için x64 olan versiyonunu indiriyorum.Yanlış indirmemeye dikkat edin yoksa sorunlarla karşılaşırsınız.[/font]
[font=Roboto, 'Helvetica Neue', Helvetica, sans-serif]İnen JDK yı çift tıklayıp açtıktan sonra standart windows kurulumu ile yani next->next->next şeklinde kurulumumuzu yapıyoruz.Kurulum bittikten sonra Path tanımlaması yapmamız lazım.[/font]
[font=Roboto, 'Helvetica Neue', Helvetica, sans-serif]Windows’ta Path Ayarlama
[/font]
[size=large][font=Roboto, 'Helvetica Neue', Helvetica, sans-serif]Windows 8[/font][/size]
- Fare imlecini ekranın Sağ alt köşesine sürükleyin
- Ara simgesine tıklayın ve Denetim Masası yazın
- Denetim Masası -> Sistem -> Gelişmiş seçeneğine tıklayın
- Ortam Değişkenleri seçeneğine tıklayın, Sistem Değişkenleri alanında PATH seçeneğini bulup tıklayın.
- Düzenle penceresinde PATH değerine sınıf konumunu ekleyerek PATH değişkenini değiştirin. PATH değişkeni bulunmuyorsa yeni bir değişken eklemeyi seçerek ad olarakPATH, değer olarak da sınıf konumu bilgilerini ekleyin.( Örn: C:\Program Files\Java\jdk1.8.0_25\bin ) şeklinde
- Pencereyi kapatın.
- Komut istemi penceresini yeniden açın ve java kodunuzu çalıştırın.
- Başlat menüsünden Bilgisayar’ı seçin
- Bağlam menüsünden Sistem Özellikleri’ni seçin
- Gelişmiş sistem ayarları > Gelişmiş sekmesine tıklayın
- Ortam Değişkenleri seçeneğine tıklayın, Sistem Değişkenleri alanında PATH seçeneğini bulup tıklayın.
- Düzenle penceresinde PATH değerine sınıf konumunu ekleyerek PATH değişkenini değiştirin. PATH değişkeni bulunmuyorsa yeni bir değişken eklemeyi seçerek ad olarakPATH, değer olarak da sınıf konumu bilgilerini ekleyin.(Örn: C:\Program Files\Java\ jdk1.8.0_25\bin) şeklinde
- Komut istemi penceresini yeniden açın ve java kodunuzu çalıştırın.
[font=Roboto, 'Helvetica Neue', Helvetica, sans-serif]Evet Path tanımlamasınıda yaptıktan sonra artık Android Studio ve SDK kurulumuna geçebiliriz.[/font]
[font=Roboto, Helvetica Neue, Helvetica, sans-serif][size=large][font=Roboto, 'Helvetica Neue', Helvetica, sans-serif]İndirdiğimiz Android Studio dosyaya çift tıklayarak çalıştırabilirsiniz.[/font][/font][/size]
[font=Roboto, Helvetica Neue, Helvetica, sans-serif][size=large][font=Roboto, 'Helvetica Neue', Helvetica, sans-serif]Yine standart windows kurulumu ile next->next->next şeklinde kurulumu gerçekleştiriyoruz.Kurulum bittikten sonra karşımıza altaki sayfa çıkıyor.[/font][/font][/size]
[img=300x300]http://www.mobilhanem.com/wp-content/uploads/2014/12/studio4-300x168.png[/img]
[font=Roboto, 'Helvetica Neue', Helvetica, sans-serif]Resimdeki gibi alttaki seçeneği seçtikten sonra artık Android Studio yu çalıştırabiliriz. Ama bende verdiği gibi sizde de “No JVM Installation found JAVA_HOME” dosyasını bulamadı gibi bir hata verecektir. Panik yapmayın.Benim gibi “abi her şey beni mi bulur” demeyin
[img=395x440]http://www.mobilhanem.com/wp-content/uploads/2014/12/ZMnp8.png[/img]
[font=Roboto, 'Helvetica Neue', Helvetica, sans-serif]Açılan kutuda variable name olarak “JAVA_HOME” gireceğiz.Variable value olarak ise “C:\Program Files\Java\jdk1.8.0_25″ gireceğiz.Sonunda binolmadığına dikkat ediniz.[/font]
[font=Roboto, 'Helvetica Neue', Helvetica, sans-serif]Evet arkadaşlar Android Studio’muz açıldı.[/font]
[font=Roboto, 'Helvetica Neue', Helvetica, sans-serif][img=794x794]http://www.mobilhanem.com/wp-content/uploads/2014/12/studio5.png[/img]
[/font]
Diger bir konuda ise proje oluşturmayı ve uygulama yapmayı anlatacam...
Not:Konu anlatımı tamamı ile bana aittir sadece göreseller alıntıdır.